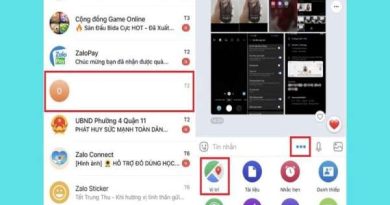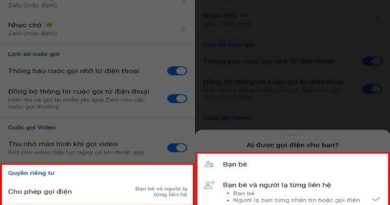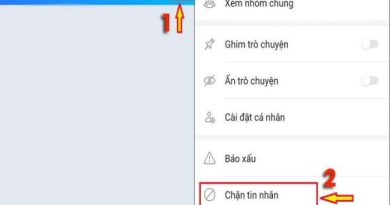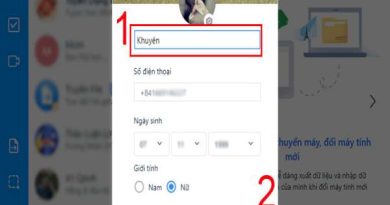Tổng hợp các cách thay đổi wifi cho camera nhanh chóng
Bạn muốn thay đổi mạng Wi-Fi cho camera của mình nhưng chưa biết cách làm? Bài viết này song24h.net sẽ hướng dẫn bạn cách thay đổi wifi cho camera theo từng bước.
Tổng hợp các cách thay đổi wifi cho camera
Cách thay đổi wifi cho Camera Tapo
Mở ứng dụng Tapo:
- Đăng nhập tài khoản Tapo của bạn.
- Nếu chưa có tài khoản, hãy đăng ký mới.
Thêm thiết bị:
- Nhấn “+” hoặc chọn “Add Device” (Thêm thiết bị).
- Chọn loại camera Tapo bạn đang sử dụng (ví dụ: Tapo C200).
Kết nối WiFi mới:
- Chọn mạng WiFi mới từ danh sách.
- Nhập mật khẩu chính xác và nhấn OK để bắt đầu kết nối.
Hoàn tất thiết lập:
- Khi đèn LED chuyển sang trạng thái ổn định (màu xanh), camera đã kết nối thành công.
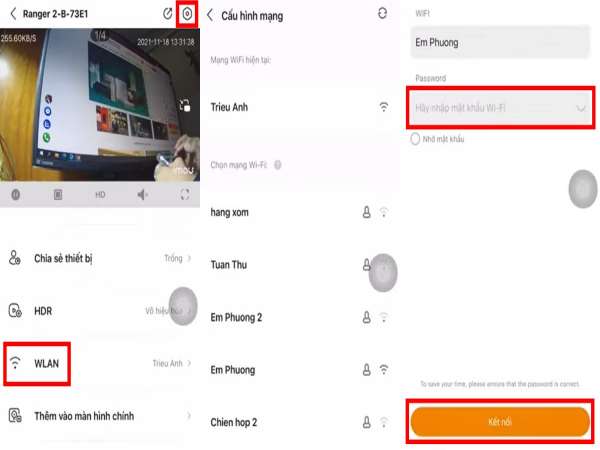
Thay đổi wifi cho Camera Imou
Mở ứng dụng Imou Life:
- Đăng nhập vào tài khoản Imou của bạn.
- Nếu chưa có tài khoản, hãy tạo mới bằng email hoặc số điện thoại.
Thêm lại thiết bị:
- Nhấn vào nút + hoặc chọn “Add Device”.
- Chọn loại camera bạn đang sử dụng (ví dụ: Ranger 2, Bullet).
Nhập thông tin mạng WiFi mới:
- Ứng dụng sẽ yêu cầu nhập tên và mật khẩu WiFi.
- Đảm bảo WiFi được chọn là băng tần 2.4GHz.
Hoàn tất kết nối:
- Chờ ứng dụng tự động ghép nối camera với mạng mới.
- Khi đèn LED chuyển sang màu xanh ổn định, quá trình kết nối đã hoàn tất.
Bước 3: Kiểm tra kết nối
- Đăng nhập vào ứng dụng Imou và kiểm tra hình ảnh từ camera.
- Nếu không thấy hình ảnh, hãy thử đặt lại camera và thực hiện lại các bước trên.
Cách thay đổi wifi cho Camera Ezviz
Mở ứng dụng Ezviz:
- Đăng nhập vào tài khoản Ezviz của bạn.
- Nếu chưa có tài khoản, hãy đăng ký bằng email hoặc số điện thoại.
Thêm lại thiết bị:
- Nhấn vào biểu tượng “+” (Thêm thiết bị).
- Quét mã QR ở mặt sau hoặc dưới đáy camera để nhận diện thiết bị.
Kết nối với mạng WiFi mới:
- Chọn mạng WiFi mới từ danh sách.
- Nhập mật khẩu chính xác và nhấn OK để bắt đầu kết nối.
Hoàn tất thiết lập:
- Khi đèn LED trên camera chuyển sang trạng thái ổn định, việc kết nối đã hoàn tất.
- Camera sẽ xuất hiện trên giao diện ứng dụng và bắt đầu hoạt động.
Thay đổi wifi cho Camera Xiaomi
Mở ứng dụng Mi Home:
- Đăng nhập tài khoản Xiaomi của bạn.
- Nếu chưa có tài khoản, hãy đăng ký mới.
Thêm thiết bị:
- Nhấn vào biểu tượng “+” ở góc trên bên phải để thêm camera.
- Chọn loại camera bạn đang sử dụng từ danh sách.
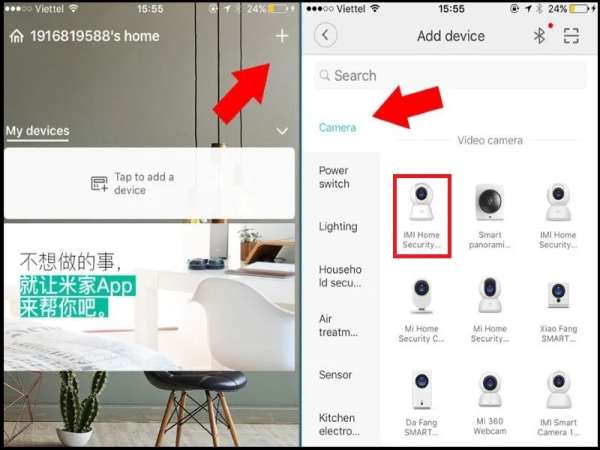
Quét mã QR hoặc kết nối thủ công:
- Một mã QR sẽ xuất hiện trên ứng dụng.
- Đưa màn hình điện thoại trước camera để quét mã.
- Camera sẽ phát thông báo khi nhận diện thành công.
Chọn mạng WiFi mới:
- Nhập thông tin mạng WiFi và mật khẩu.
- Chờ quá trình kết nối hoàn tất.
Hoàn tất thiết lập:
- Khi đèn LED chuyển sang màu xanh ổn định, camera đã kết nối thành công.
Thay đổi wifi cho Camera Viettel
Mở ứng dụng Viettel Camera:
- Đăng nhập tài khoản Viettel Camera của bạn.
- Nếu chưa có tài khoản, hãy đăng ký mới.
Thêm thiết bị:
- Nhấn vào biểu tượng “+” hoặc chọn “Thêm thiết bị”.
- Chọn loại camera bạn đang sử dụng (ví dụ: Viettel Camera 360).
Kết nối WiFi mới:
- Nhập thông tin mạng WiFi mới bao gồm tên mạng (SSID) và mật khẩu.
- Chọn mạng WiFi và nhấn “Kết nối” để bắt đầu quá trình thiết lập.
Hoàn tất thiết lập:
Xem thêm: Hướng dẫn cách kết nối robot hút bụi Xiaomi nhanh chóng
Xem thêm: Hướng dẫn cách dùng robot hút bụi Xiaomi chi tiết
- Đợi camera kết nối và đèn LED chuyển sang trạng thái ổn định (màu xanh).
Thay đổi WiFi cho camera không quá phức tạp nếu bạn thực hiện đúng cách. Bằng cách làm theo hướng dẫn chi tiết ở trên, bạn có thể nhanh chóng kết nối lại thiết bị để đảm bảo an ninh không bị gián đoạn.